
- HOW TO RUN WINDOWS MEDIA CREATION TOOL ON MAC HOW TO
- HOW TO RUN WINDOWS MEDIA CREATION TOOL ON MAC INSTALL
- HOW TO RUN WINDOWS MEDIA CREATION TOOL ON MAC DRIVER
- HOW TO RUN WINDOWS MEDIA CREATION TOOL ON MAC PASSWORD
- HOW TO RUN WINDOWS MEDIA CREATION TOOL ON MAC ISO
Feel free to change according to your requirements. Note: The numerical ‘3000’ at the end of the command denotes the size limit for each new split file.

wimlib-imagex split /Volumes/CCCOMA_X64FRE_EN-US_DV9/sources/install.wim /Volumes/WIN11/sources/install.swm 3000 Then, use the following command to split the ‘install.wim’ file. You will be able to see the path, number of files, and the size of files, once it has completed installing. ‘wimlib’ is the tool we will use to split the ‘install.wim’ file.
HOW TO RUN WINDOWS MEDIA CREATION TOOL ON MAC INSTALL
Next, type/paste the following command Terminal and press Enter to install a tool called ‘wimlib’, using Homebrew. You will see the ‘Installation Successful’ message in the Terminal once the Homebrew has been installed on your Mac. These tools will help to install the tool we need to split the file image. You will not be able to see typed letters, it is normal behavior of the Terminal to protect your privacy.Īfter that, press Enter to install Xcode Command Line Tools on your macOS device.
HOW TO RUN WINDOWS MEDIA CREATION TOOL ON MAC PASSWORD
Now, type your account password when prompted, press Enter to continue. Kindly skip running the following command. Note: If you have Homebrew already installed on your macOS device. Note: Please remember to add your mounted file name in the command above at the given path position.Īfter that, type the following command and press Enter in the Terminal to download ‘Homebrew’. rsync -vha -exclude=sources/install.wim /Volumes//* /Volumes/WIN11 To do that, first type the following in the Terminal to copy all your files from your Windows 11 mounted image, excluding the ‘install.wim’ file.
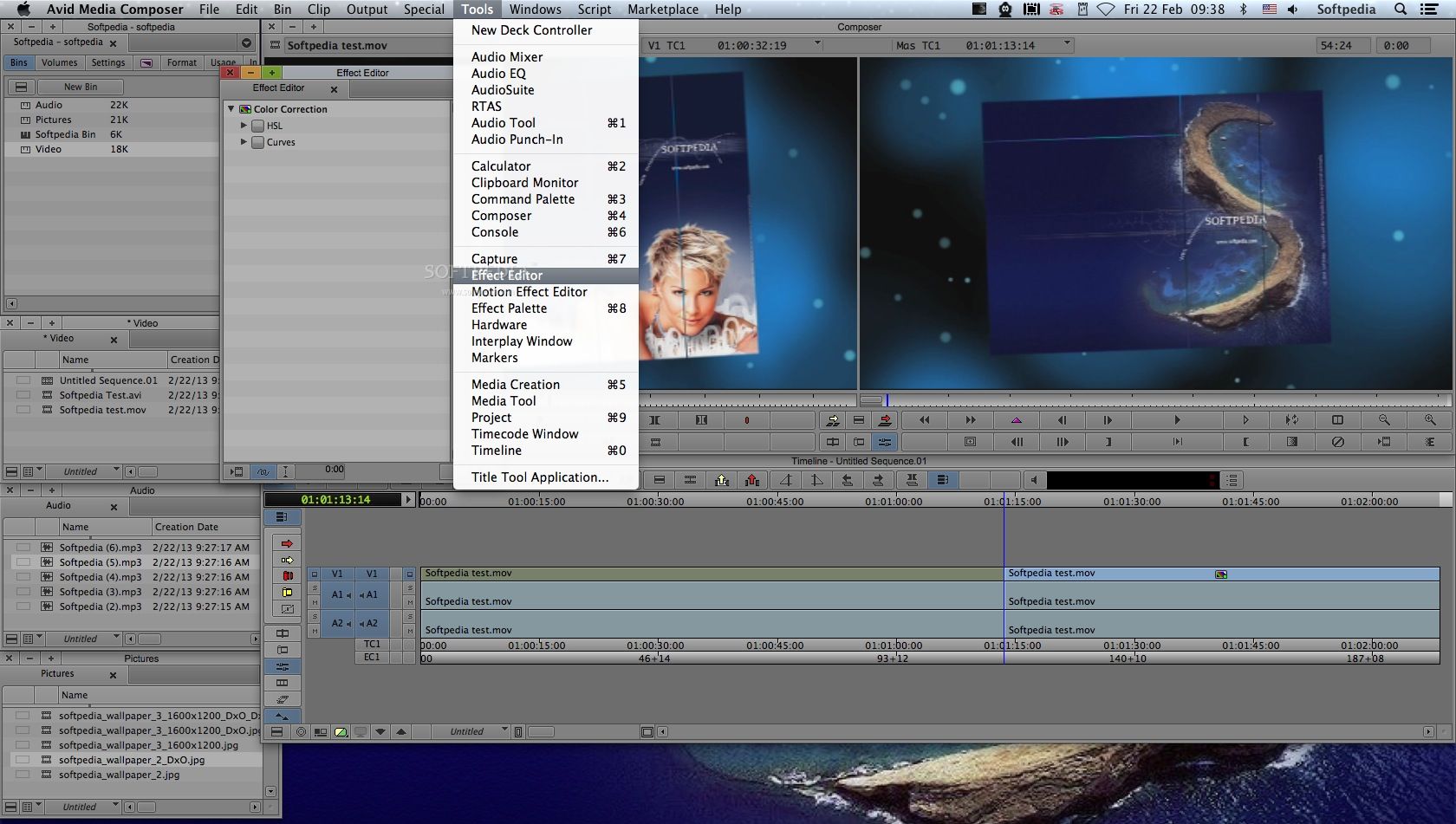
This process is completely safe as Windows will re-join the split files automatically.
HOW TO RUN WINDOWS MEDIA CREATION TOOL ON MAC ISO
This creates one hurdle as FAT32 file system does not support files over 4 gigabytes and one of the major file in your Windows 11 ISO file - install.wim exceeds that.įortunately, there is a workaround for this, that will let you split the install.wim in two parts to let you copy them to your drive. Since, macOS does not support NTFS, and Windows machine does not recognize an EX-FAT file system as a bootable option, the prepped USB drives are of FAT32 file system only. If your file is located in the ‘Downloads’ folder of your macOS device, issue the following command (with the correct file name of the Windows 11 ISO file) in the terminal and press Enter to execute. If your BIOS Mode is ‘Legacy’, issue the following command: diskutil eraseDisk MS-DOS "WIN11" MBR /dev/disk2Įxecuting this command may take from few seconds to few minutes, depending on your macOS machine.įor the next step, please keep your ISO file name and its path on your macOS device handy to save yourself from the hassle of trying to find it hastily. If your BIOS Mode is ‘UEFI’, issue the following command: diskutil eraseDisk MS-DOS "WIN11" GPT /dev/disk2 Note: Please be sure to replace disk2 in the path in case your USB drive has a different path from the one present here. To do so, type the following command according to your target machine BIOS Mode and press Enter to execute it. It will be either ‘Legacy’ or ‘UEFI’.Ĭoming back to Terminal on Mac, once you have the BIOS Mode information of your target machine, you will need to prepare your USB drive by formatting it. To do so, on your Windows computer, press Windows + R, then type msinfo32 in the text box and then click ‘OK’.Īfter that, locate and check the BIOS Mode field from the opened window. You would need to know the BIOS Mode of your target machine. Also, identify the disk partition scheme (which will be present under the FDisk_partition_scheme label in the terminal) as this information would be needed in further steps.ĭo this step on your Windows Computer.

diskutil listįrom the results, take note of the path of your USB flash drive (which in this case is /dev/disk2, but you could have a different name according to the disks connected to your system). In the Terminal window, issue the following command to get a list of all connected storage drives (internal and external). Pre-requisitesįirst launch the Terminal from the launchpad of your Mac, it might be located in ‘Other’ folder in the Launchpad.

In this guide, we are going to create a bootable Windows 11 USB drive using Terminal from Mac.
HOW TO RUN WINDOWS MEDIA CREATION TOOL ON MAC HOW TO
That being said, your Mac can handle this task fairly easily and create a bootable USB for you in no time.Īlso read → How to Create a Windows 11 USB Drive from Windows 10
HOW TO RUN WINDOWS MEDIA CREATION TOOL ON MAC DRIVER
However, this gets a bit tricky when your daily driver is a macOS device and you don’t have an access to a Windows machine. Windows has always been one of the operating systems which can be installed through a bootable USB Drive, and it is fairly simple to create on from a Windows machine with Windows USB/DVD Tool or any other third-party software. Can’t copy ‘install.wim’ on a FAT32 USB due to its large size? Create a bootable Windows 11 USB drive from your Mac without worrying about file size ever!


 0 kommentar(er)
0 kommentar(er)
